
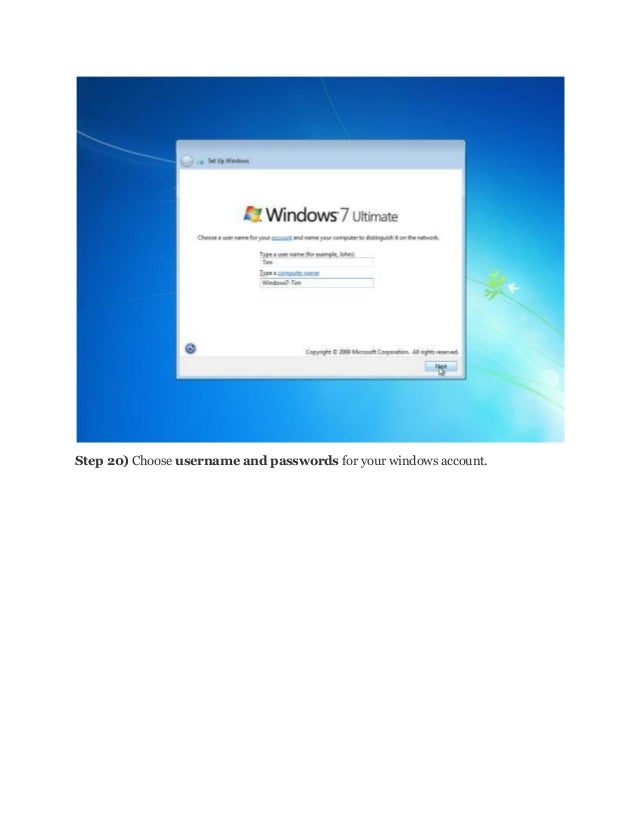
After you change the setting, you can apply the kiosk configuration to the device. Set the Use my sign-in info to automatically finish setting up my device after an update or restart setting to Off. Open the Settings app > Accounts > Sign-in options. Sign in with the account that you will assign as the kiosk account. If you don't want the kiosk account to sign in automatically when the device restarts, then you must change the default setting before you configure the device as a kiosk. If you want the kiosk account to sign in automatically, and the kiosk app launched when the device restarts, then you don't need to do anything. If the last signed-in user is the kiosk account, the kiosk app will be launched automatically after the device restarts.

That means that when the device restarts, the last signed-in user will be signed in automatically. When your kiosk is a local device that isn't managed by Active Directory or Azure Active Directory, there is a default setting that enables automatic sign-in after a restart. You can use Settings to quickly configure one or a few devices as a kiosk. You can also configure a kiosk account and app for single-app kiosk within XML in a provisioning package by using a kiosk profile.īe sure to check the configuration recommendations before you set up your kiosk. Microsoft Intune or other mobile device management (MDM) provider: For devices managed by your organization, you can use MDM to set up a kiosk configuration.
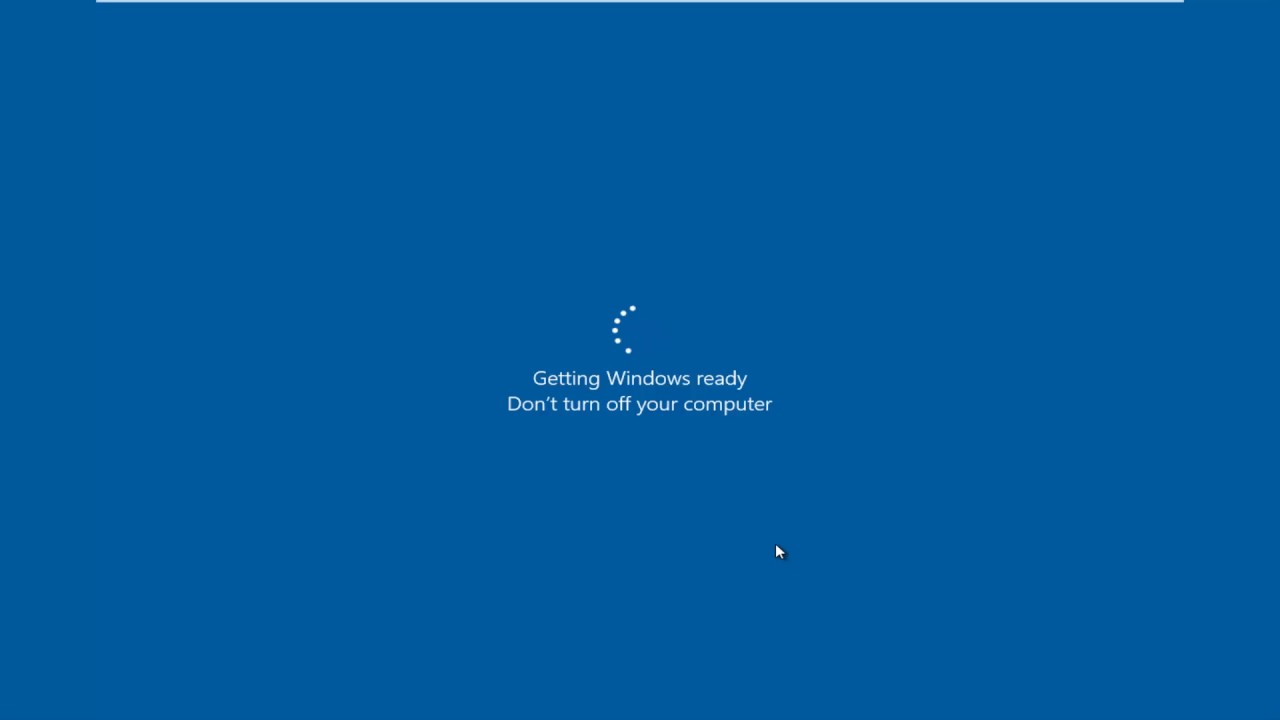
Windows 10 Pro, Enterprise, and Education.Locally, in Settings: The Set up a kiosk (previously named Set up assigned access) option in Settings is a quick and easy method to set up a single device as a kiosk for a local standard user account. You have several options for configuring your single-app kiosk. Apps that run in kiosk mode cannot use copy and paste. Your kiosk users must sign in on the physical device that is set up as a kiosk. Kiosk mode is not supported over a remote desktop connection. User account control (UAC) must be turned on to enable kiosk mode.


 0 kommentar(er)
0 kommentar(er)
